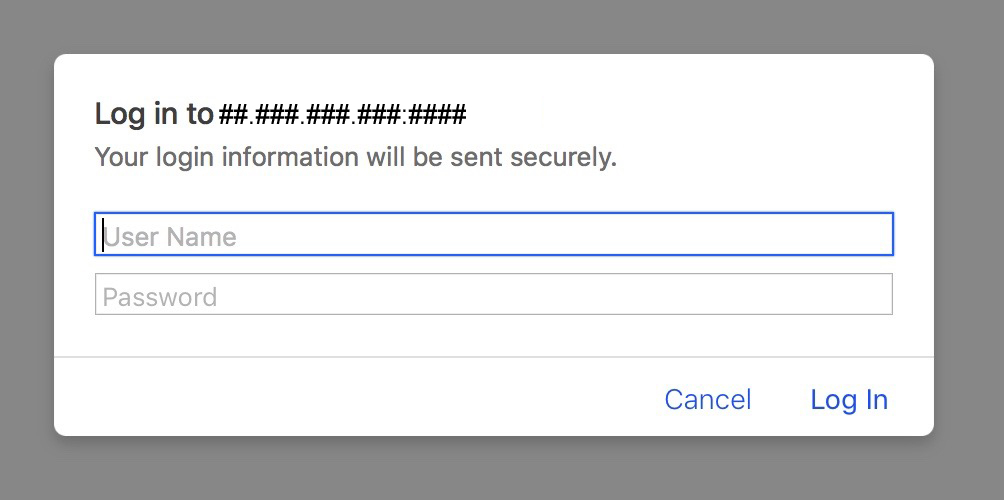Fill logins in apps
So according to the new features details for 1PW 7, specifically "Fill logins in apps", theoretically, I can drag the username and password from iPW mini into the login form, similar to on iOS.
I have iTunes open and set up to sign into my account. The appropriate mini window is open beside it. No luck making this work. It just ignores the attempt to drag. Nothing found in forum or knowledgeable to help me. No preference that I can see regarding this feature...
Some enlightenment, please

1Password Version: 7
Extension Version: 4.7.1
OS Version: 10.13.4
Sync Type: iCloud
Referrer: forum-search:"Fill logins in apps"
Comments
-
I had this problem at first, too. Then I realised that you have to drag not the username/password itself, but anything around it. Here:
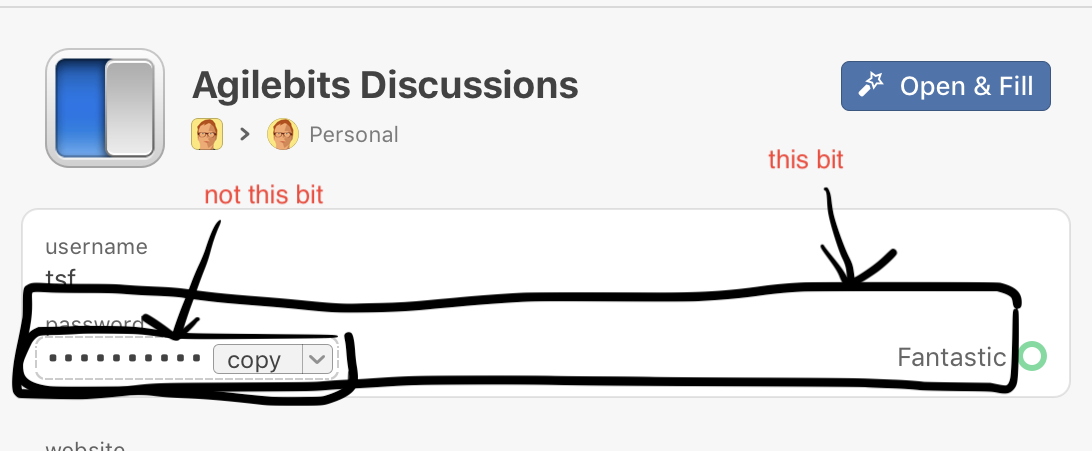
But I'm not sure how to get the correct login suggested.
0 -
OK...that works. Thanks much....completely intuitive...NOT
I tested a login to my iTunes account, and it worked fine. Hopefully AgileBits will give us a list instead of letting us flounder in the dark!
0 -
Hi @VirgilBoy,
This should work in most places as far as I know. I just tried it on BBEdit on the licence dialog and allowed me to drag and drop. There is definitely no reference to bbedit that I can find in 1Password for Mac so it suggests it's a general feature.
0 -
OK...thanks much for the info, @littlebobbytables. I will test it wherever I can
0 -
The one place I've found it doesn't work so far is an macOS authorisation prompt. I suspect that doesn't surprise me and it does seem to be the exception so far.
0 -
Are you dragging the individual username and password fields? I was able to log into the App Store dragging the individual fields.
Edit: Oops, I had the comments blocked by Safari, so I did not see that this was already answered.
0 -
@Mac User - LOL, no worries. Just wait until the first time our forum software decides your comment might be spam. That actually happens sometimes. 😕Your comment gets sent to the "Moderation Queue," which WE can see...but to you, it will appear as if it was just gobbled up with nothing to show for it.
ref: apple-1408
0 -
I sense that this will be a huge improvement to my workflow, if I can just figure out how to best do it. So, is logging into say, a router, the same as logging into an app? I can drag and drop the username (sometimes the “+” doesn’t show), and I can drag the password but it won’t drop because the field is not selected. When I select the field, 1Password mini goes away and I must re-select it. What is the correct way to do this?
0 -
A slightly different approach I've been using since 1Password 6 is the autofill of Mac apps and also the user password (installation of apps etc.) As easy as in a web browser.
Here in the video I have listed the possibilities
0 -
@appleianer I have never used Keyboard Maestro
0 -
Hi I found this too to be counter-intuitive. I have an corporate firewall app which I use on my MacBook (the 'Big-IP Edge Client' which connects to our company's F5 firewall). It's really frustrating because we have two-factor auth, so I used to have to open 1password, then from the favourites copy the password from 1password and enter that and then copy the auth code into the subsequent screen. Anyway this new feature could be a godsend but right now it's just as fiddly. I still have to:
- open the 1password mini
- bypass the "open and fill" behaviour by carefully clicking on the little arrow to the right of the relevant item
- drag and drop the username onto the username field (easier to type it into the relevant dialog)
- drag and drop the password (only if I've I've grabbed the correct area around it!) onto the password field
- continue as before
This is not any easier than the process which I already had. I'm just dragging and dropping the password instead of copying it. In fact the old v.6 1password mini was more convenient because the details were in a drop down from the icon in the menu bar and not a separate window which gets covered over by other windows.
I'd suggest that I should be able to do this by dragging the first item in the 1password mini window (not the "edit" item from the right arrow) directly into the app window (anywhere in the app window) (see screen shot; please excuse the erasure of everything here; it has to be kept secret)
But, if I do that right now, it just drags and drops a URI: onepassword7://open_and_fill/(massive UUID)
I should be able to directly drag any of these onto the Edge Client to fill in its fields:
 0
0 -
actually having just tried it a couple of times the new v.7 mini window is far less convenient than the old v.6 menu drop-down item. this had made my already annoying process even worse
0 -
@Carroll Okay good to know. I just tested this and it worked as expected. You will need to find the item with the password to drag it first, since 1Password doesn't automatically detect WiFi network connection windows. Once you find the item, drag the field title (not the field itself) to fill it.
@scotartt Indeed, copying and pasting the password in that scenario would be easier. Drag and drop is a nifty way to use your mouse instead. You can also use arrow keys to navigate 1Password mini a bit quicker if you'd like, so rather than clicking > in mini to see an item's details, press the right arrow key. Dragging an item could be a great evolution of things, but 1Password doesn't know what the fields are going to be like in the destination window so that's a tough one. We have some other improvements coming here in the future. :)
0 -
@Jacob yes I appreciate that 1password won't know the fields.
Maybe an acceptable workaround is that drag and drop of the top level item (the one I included a screen shot of above with the blacked out details) onto an app window just dragged and dropped the password, instead of the
onepassword7://URI? this would reduce both keystrokes and/or mouse clicks/drags.A related issue is that the way the windows now work (as opposed to onepassword 6 mini) makes the process more inconvenient than before.
0 -
@Carroll - you certainly should be able to. You'd need to have the credentials, of course, and 1Password won't auto-fill those credentials for you unless the window you sent a screenshot for above is contained within a regular HTML page. If it's a HTTP basic auth or wi-fi authorization pop-up, then you'd need to drag/drop (or copy/paste) your credentials from 1Password into the fields.
0 -
@Lars - Here’s my workflow for signing into this router now:
1. Launch 1P and unlock with fingerprint.
2. Click Favorites and router in question.
3. Copy password and copy username using mouse.
4. Double-click router item in 1P to launch Safari and display the login pop-up.
5. Paste in username (⌘-V).
6. Tab to password field.
7. Select password from Flycut menulet to paste it in. (Flycut is a 64-bit fork of Jumpcut. I have it set to remember and display the last 99 copied items.)
8. Hit return.Now that IP mini has drag and drop, I would rather use it, because although Flycut has a “Clear All,” I doubt that this is a secure erase.
So, using 1P mini:
1. Show 1P mini (click 1P menulet with mouse or use keyboard shortcut) and unlock with fingerprint.
2. Click Favorites and router to launch Safari and display the login pop-up … Whoops! 1P mini went away.
3. Show 1P mini and click “>” for router. (More difficult to do than #2 in top workflow.)
4. Drag and drop username to User Name field in login pop-up.
5. Drag and drop password to Password field in pop-up … Whoops! Won’t drop as field is not selected.
5b. Switch to Safari and tab to Password field … Whoops! 1P mini went away.
6. Show 1P mini.
7. Drag and drop password to Password field in pop-up.
8. Click Log In.About the same number of steps, but the workflow using 1P mini seems more convoluted and difficult to do. (Granted, I’ve been using the top workflow for years.)
Can you suggest a more efficient way to use the drag and drop scheme?
0 -
@Henry
Great! Thanks for the tip.So, the workflow now becomes:
- Show 1P mini (click 1P menulet with mouse or use keyboard shortcut) and unlock with fingerprint.
- Click Favorites and click “>” for router.
- Click two-squares icon to anchor mini window to screen.
- Click router URL to launch Safari and display the login pop-up.
- Drag and drop username to User Name field in login pop-up.
- Click password field in pop-up to select it.
- Drag and drop password to Password field in pop-up.
- Click Log In.
- Dismiss 1P mini with close button.
This works really well.
0