Search problem with 1Password

I have 1Password 6.8.3. Use it extensively, there are nearly 800 individual items of various sorts. So, as might be imagined, I use the search box often. I found recently that entering the word 'comcast' (without the quote marks) in the search box is completely useless. I have five or six entries that start with Comcast or have Comcast in their name, and nothing shows up. I can find them by scrolling the categories they are in, but not in the search box. Any other word that is in a title shows up fine, tho I have obviously not tried all of them. xFinity works for xfinity. And so on.
I don't know if someone is a bit humorously passive aggressive in making Comcast a non searchable item, but it is annoying and surprising. I tried restarting the computer, but that didn't help.
Search is set to search by title.
Thought about doing other things, but couldn't figure out what would help, so didn't.
Did reinstall 1Password. Didn't help.
The search function works fine in iOS. Am able to find Comcast immediately. (whether I want to or not...)
Hence this note.
Have Mac OS 10.12.6 on a 2015 iMac if that helps.
thanks.
1Password Version: 6.8.3
Extension Version: 4.6.11
OS Version: 10.12.6
Sync Type: LAN
Referrer: forum-search:unable to search for 'comcast'
Comments
-
@oldluddite: What are your search criteria in the app? Major Fields or All Fields? Which vault are these items located in, and do you have that selected? You may simply have it hidden in Preferences > All Vaults. Or are you maybe searching in 1Password mini? In that case, make sure you haven't set them as "Always display in browser = Never". Let me know what you find.
0 -
Have only one vault, and that is selected. I am not sure what you mean by search criteria or mostly where to find it/them, but the search box has a dropdown that has '786 items sorted by title' in it, and that is what it looks for in every search; there are other choices, but I use title.
Not searching in Mini. All other searches work fine, in a small sample.I rarely use (forget it is there) the menubar icon for 1Password, but I tried that today, and it works fine.
Here is dropbox link to a screenshot of that: {link removed due to sensitive personal information; this is a public forum}I also made a short video of a search in 1Password for Comcast, (I needed another hand..) here is a dropbox link to that(12mb): {link removed due to sensitive personal information; this is a public forum}
I noticed that when doing this search that there is a component being found. After the title item found in the search (which is not Comcast) there is a second line in each item. My email address. olduddite@comcast.net. Well, the comcast.net part, as I see my wife's email in there also.
My email address is not in any of these items' title, it is in the body of whatever the individual item consists of, i.e. if it is a login, the next box you fill in after the title of the login is the user name, which freq is my email address.
Dropbox link to a screenshot of this:
{link removed due to sensitive personal information; this is a public forum}thanks for your help.
0 -
I linked that video as a zip; if that is a problem here is it unzipped. Dropbox:
[link removed due to sensitive personal information; this is a public forum]0 -
I am not sure what you mean by search criteria or mostly where to find it/them, but the search box has a dropdown that has '786 items sorted by title' in it, and that is what it looks for in every search; there are other choices, but I use title.
If you click the magnifying glass icon at the left of the search bar, you'll see some options for the field. One of them is whether you'd like to search All Fields or Major Fields. That's what brenty was referring to.
Thanks for the video and screenshots; I had to remove them because they displayed personally-identifying information and this is a public forum, but when you search for Major Fields, it will include your username (often your email address). If you use the same email address frequently to sign up for various websites, and you then conduct a search in the main app for that domain (i.e. comcast.net), you will get all records which match that -- so, not just the ones you're looking for, but also every website you've signed into using an @comcast.net email address).
There IS a way to search for only those items with Comcast in the title (and nowhere else), however. Click the magnifying glass icon in the search bar that I mentioned earlier, then choose Show Search Options (like this):
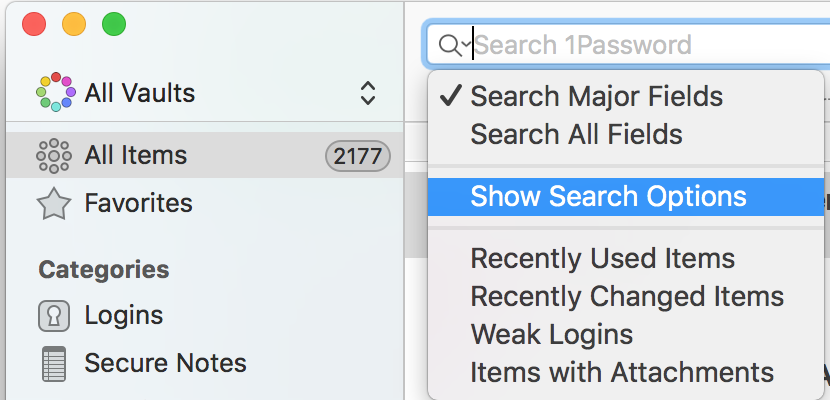
Inside the sub-menu, set the search terms toTitleandContains(default on that last one is not "contains" but "is," which will return zero results unless you have any items simply labeled "Comcast" with nothing else in the title -- so switch to "contains," like this: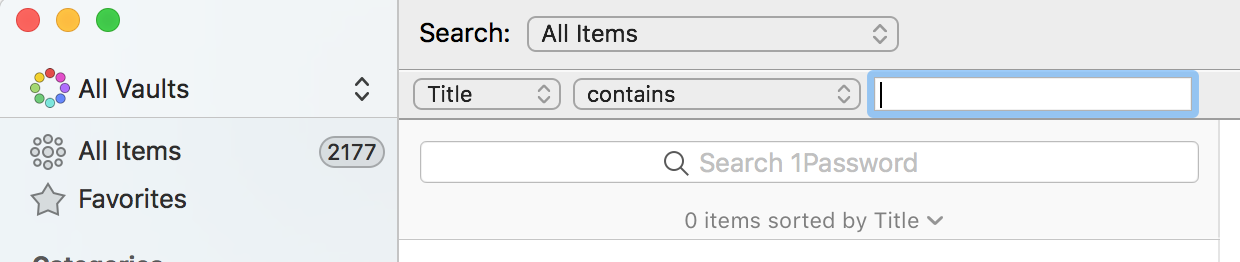
That should get you where you want to be. Let us know if you have any further questions. :)0 -
OK. I do this and hit save on the right. That produces a Smart Folder that is blank/empty if I don't enter 'Comcast', and a Smart Folder that does have things that have Comcast in the title if I put Comcast in the blank space.
But saving this does not change the search behavior in the next search. And when I check on these parameters, the 'contains' has reverted to 'is'. Despite being saved.
So, I have to do this every time I search for Comcast?? And possibly other items, as like many people, I have multiple email addresses...
I'm not terribly interested in Smart Folders, and am not sure why one was created when I was trying to change the search parameters. If I could get the search parameters to stick I think I would be fine...0 -
@oldluddite - You should only be seeing a smart folder option when you do a custom search if 1) you're using local vaults/data and 2) you choose "Save" on the search. You're not required to save the search, however -- it's just an option. Entering the search term and pressing Return will give you the same results without having to save them as a Smart Folder.
The default behavior of the additional search options field is indeed to revert to "Is" instead of whatever you had in there previously, for two reasons: one, you're conducting a new search, so it doesn't make sense to use previous search values for a different search (or, at least, it makes just as much sense as reverting to the default), and two (more importantly), if you click "Save" on the search and create the smart folder, then your search options ARE preserved...in that folder. Smart Folders are essentially saved searches anyway. You can confirm this by creating your search terms, clicking Save, then control-clicking (or right-clicking) on your saved Smart Folder, and choosing "Edit Smart Folder." Your search options will re-appear at the top, with your preferences saved.
It's your choice - you can search and save (which will result in the Smart Folder that's created always having the search options you selected when you saved it), or you can conduct a new search each time using custom search options. Hope that's helped clarify how it works.
0
